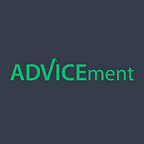How to Create PDFs From Excel Data
One of the main features of DynamicDocs API is the ability to generate PDFs from JSON to PDF templates. As of today, the JSON to PDF template library consists of contracts, quotes, invoices, statements, proposals and more. To utilise this feature further, we have developed a DynamicDocs Excel Add-in, which can formulate JSON payloads and integrates with DynamicDocs API directly from Excel. Specifically, users can use Excel Add-in to call any template endpoint and download the newly created PDF into a specified folder, all at a click of a button.
To make it easier to start using the Add-in, we have built a library of Excel to PDF templates containing XLSX files already set up to generate a large variety of PDFs. In this article, we briefly describe the DynamicDocs Excel Add-in and provide a quick guide on how to get started with it.
Advantages of Excel to PDF Add-in
Excel to PDF conversion is incredibly useful if your data can be accessed in Excel and you require to include this data into a PDF document. The popularity of Excel rests on its user-friendly interface, which can be used to set up various automations using built-in functions and VBA macros.
Piggybacking on this functionality, DynamicDocs Excel Add-in lets users create JSONs which are then used to send to the API to generate the PDF documents. Excel also acts as a layer where the users can make adjustments to the data just before creating the documents, giving the user an additional level of control. Should the user needs further changes after the PDF was made, this is just a button click away.
The Excel to PDF templates are set up in a way which lends itself to batch processing. Each template can create 3 PDFs simultaneously, and additional documents can be added easily. The API calls are done at the same time, which means that waiting for 3 or 20 PDFs takes approximately the same amount of time.
Additional functionality like naming files or setting a password to the PDF is readily available via the Add-in functions.
Instructions to Get Started With DynamicDocs Excel Add-in
To get started with DynamicDocs Excel Add-in, you will need to perform the following steps:
- DynamicDocs Excel Add-in can be downloaded from ADVICEment.io.
- Once installed, you will need to generate your API key (called Adv-Security-Token) from your account at by going to the Dashboard -> Account Details -> Edit -> Security Settings -> Generate Account Security Token.
- You need to write down or copy this key somewhere safe. Note that you cannot reaccess it, and for security reasons, should you lose it, you will have to generate a new one.
- Currently, the DynamicDocs Add-in is only available on the paid plans (starting from $49/month), as the Add-in does not work with the Free plan. You can still download and use its functions, but no API calls will be made.
- Once you have obtained your API key, copy it to the Settings under the DynamicDocs ribbon at the top of Excel. This will authenticate your API calls. In the Settings menu, you can specify the Default Save Location where you want the newly generated PDFs to be saved.
- Now, you are ready to create PDFs from Excel. Go to the ‘Create PDFs’ sheet, select one of the cells with the ‘DynamicDocsApiCall’ function and click ‘Active Cell’ in the DynamicDocs ribbon. This action will make that specific API call and create the PDF document.
- To make all the API calls simultaneously, click the ‘All’ button in the DynamicDocs ribbon.
- For more information on using DynamicDocs Add-in, please visit the DynamicDocs Excel Add-in Documentation page.
If you are looking for a specific template to be made, please drop us a message.
Excel to PDF Template Structure
Now let’s look at one of the Excel to PDF templates to understand how to use it and amend it for your requirements. We will consider the Create QR Code PDF in Excel v1, which can be downloaded on its template page.
In the XLSX file, there are four main sheets, i.e., Instructions, Create PDFs, Document Settings and Document Content.
The Instructions sheet provides a quick guide to get started, similar to the previous section of this article.
The Document Settings sheet allows the user to change the typesetting of the document, including fonts, colours, and page dimensions. Note that the colours follow the HEX colour codes.
The Document Content sheet allows the user to edit and change the details and content of an individual template. In this case, the QR code can be encoded with any text or URL, and a caption can be added to the document.
The Create PDFs sheet generates the PDFs using the DynamicDocsApiCall function. Note that before generating the PDFs, the user must add their unique Adv-Security-Token (API key) and default save location in the Settings menu of the Add-in ribbon. The sheet also creates the full JSON and combines the JSONs from the Document Settings and Document Content sheets. All Excel to PDF templates have a similar structure.
Conclusion
In summary, DynamicDocs Excel Add-in solves the API integration issue and uses Excel as the interface to streamline the PDF generation process. If your data is in Excel (or can be imported easily), and you need to create high-quality PDFs, DynamicDocs Excel Add-in is a strong contender to solve this particular problem.
Originally published at https://advicement.io on February 25, 2023.